摘要:本文介绍了Dell Inspiron系列的驱动安装、更新和故障排除。文章指出,正确安装驱动对于电脑正常运行至关重要,并提供了关于如何安装和更新驱动的步骤。文章还介绍了常见的故障排除方法,以帮助用户解决可能出现的驱动问题。对于Dell Inspiron用户来说,本文提供了重要的指导和建议。
Dell Inspiron 系列笔记本电脑因其出色的性能、稳定的品质和时尚的外观而受到广大用户的青睐,随着计算机技术的不断发展,驱动程序的安装、更新与故障排除成为使用电脑过程中不可或缺的一部分,本文将详细介绍如何为 Dell Inspiron 系列笔记本安装驱动、更新驱动以及解决驱动相关故障。
驱动安装
1、官方驱动下载
为了保障硬件的稳定运行,建议从 Dell 官方网站下载并安装驱动程序,访问 Dell 官网,选择“支持”或“驱动程序与下载”选项,输入您的服务标签(Service Tag)或表达产品型号,即可找到适用于您的 Dell Inspiron 系列的驱动程序列表。
2、驱动安装步骤
(1)找到下载好的驱动程序文件,通常是一个压缩包。
(2)解压缩文件,运行其中的安装程序。
(3)按照安装向导的指示进行操作,通常包括接受许可协议、选择安装选项、连接设备等步骤。
(4)完成安装后,重启电脑以使驱动生效。
驱动更新
1、定期检查更新
为了确保计算机硬件的最佳性能和兼容性,建议定期检查并更新驱动程序,可以通过访问 Dell 官网或使用第三方驱动更新软件来检查更新。
2、自动更新驱动
部分 Dell 电脑支持自动更新驱动功能,在“Dell 更新”或“驱动更新”等应用程序中,可以设置为自动检查并安装最新的驱动程序。
故障排除
1、驱动不兼容
如果安装了新驱动后,电脑出现性能下降、蓝屏、死机等问题,可能是因为驱动不兼容,此时需要回滚到之前的驱动程序版本或下载适用于您操作系统版本的驱动程序。
2、驱动安装失败
若驱动安装失败,可能是由以下原因造成:当前系统不兼容、驱动文件损坏等,可以尝试更换系统或重新下载驱动文件进行安装,以管理员权限运行安装程序也可能解决问题。
3、硬件无法识别
如果电脑无法识别新安装的硬件设备,需要检查是否安装了相应的驱动程序,确保硬件已正确连接,并在 BIOS 中启用相关设备。
常见问题解答
1、如何备份驱动程序?
在更新或重装操作系统之前,建议备份当前使用的驱动程序,可以通过第三方软件或手动复制驱动程序文件的方式进行备份。
2、如何卸载驱动程序?
可以在“设备管理器”中找到对应的硬件设备,右键选择“卸载”来卸载驱动程序,部分驱动程序自带卸载选项,可以在其属性中找到。
Dell Inspiron 系列笔记本的驱动安装、更新与故障排除是日常使用电脑的重要环节,为确保硬件的正常运行和最佳性能,建议用户定期访问 Dell 官网检查并更新驱动程序,遇到驱动问题时,根据具体情况采取相应的解决策略,备份驱动程序是保障电脑稳定运行的重要措施,建议用户定期备份,希望通过本文的介绍,用户能更加轻松地管理 Dell Inspiron 笔记本的驱动程序。
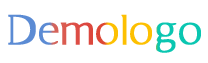
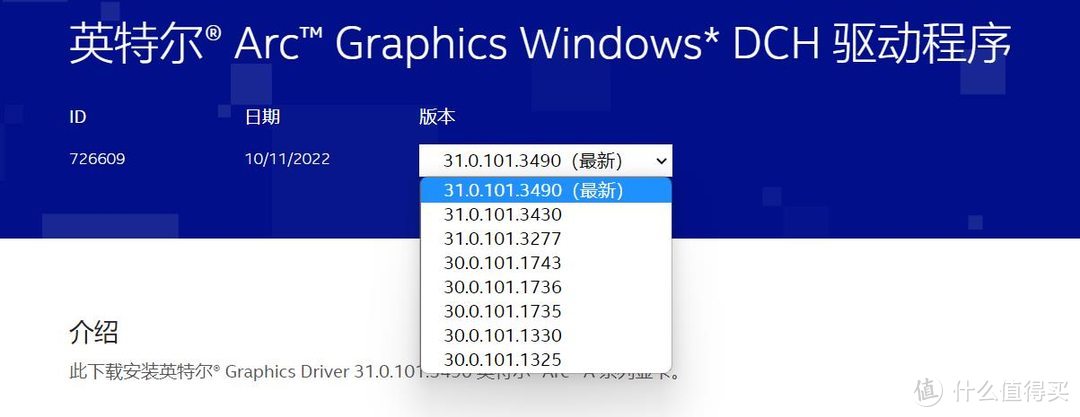
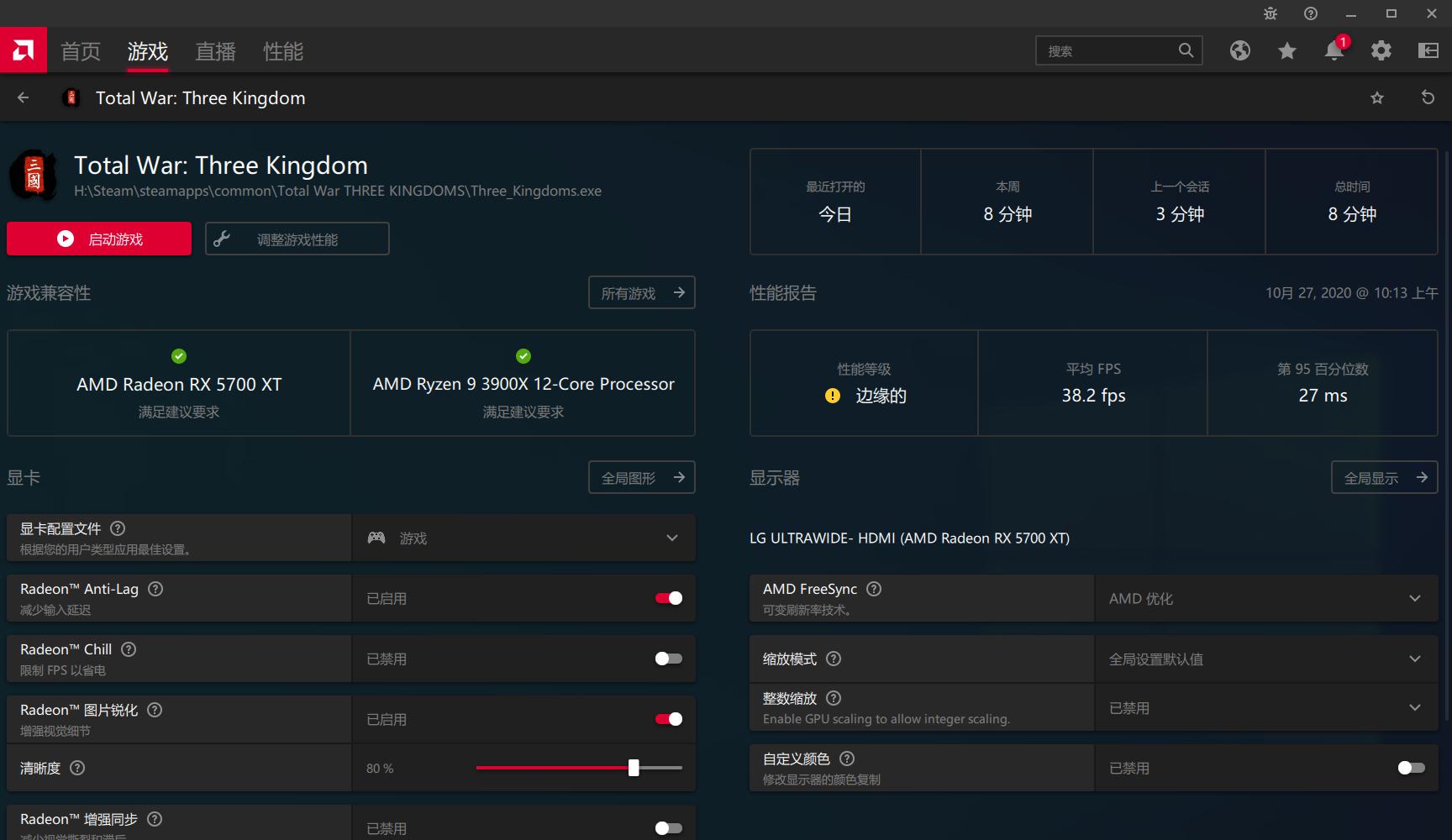
 京公网安备11000000000001号
京公网安备11000000000001号 京ICP备11000001号
京ICP备11000001号